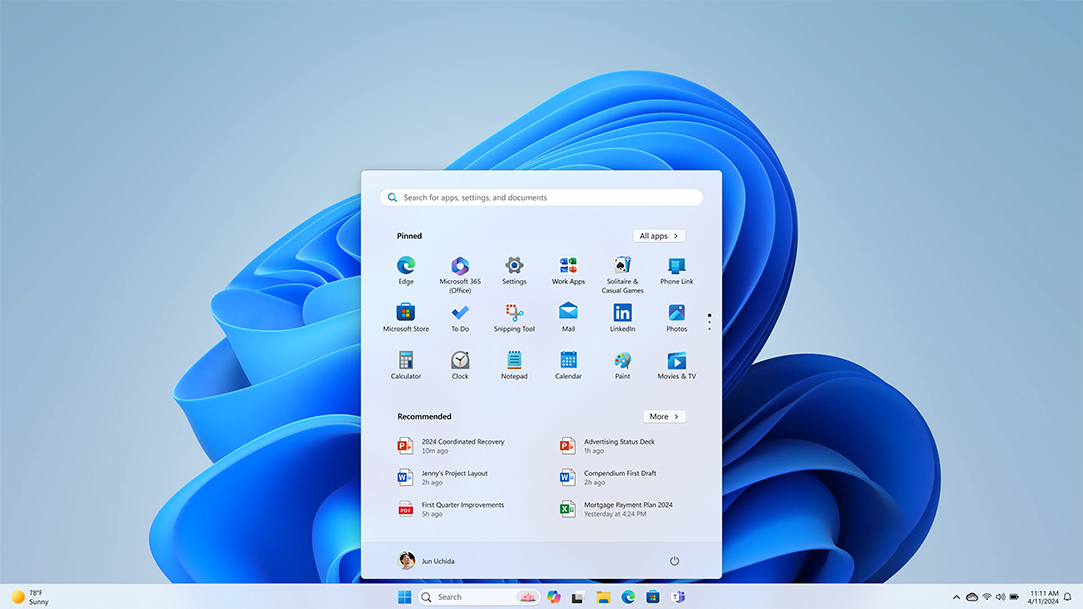Computer Parts and Basics
Desktop, files & Folders
Computer Parts and Basics
Parts of a computer:
A computer consists of many different components that work together to make a device that is easy to use and manage.
Mouse: Your mouse is connected to your laptop and allows you to move across the screen with a cursor. This can help you in clicking on applications and moving across your computer screen.
Keyboard: This is where all your letters, numbers and punctuation are found, which assists with any form of typing required.
Computer screen: This is where all your information and data is found. On your screen you can log in and out, access your desktop and open applications to view.
Basics:
Logging in/out: First thing to do is log in. Once you have opened the screen by pressing the right click on your mouse you will see this screen.

From here, place your phone number or any other form of login you already have and create the account. Then you can login where you should see something similar to this.
Now you can start using the desktop which we will cover in the next unit. If you want to log out however, click on the setting button as shown in the picture above and click ‘log out’
Keyboard: To begin, you first must understand how to use a keyboard.

This should be the positioning of your hands and a good rule is to not split the keyboard in half and give each half to your hand as this will speed up your typing drastically.
Mouse: To use a mouse first begin by trying to move the mouse around on a pad to understand how the cursor can move. After that it is important to know how to actually use the mouse.

Your mouse will look similar to the picture above. The three components to understand is the right click, left click and scroll. The scroll feature we will come back to later however a key rule to remember is right click helps interact with objects on your screen while left click always only provides extra options. This will be explained in further detail later on.
Tasks to do: In order to get better at using a computer, try each of the tasks below in order to understand each lesson.
- Log in and out of your account.
- Move across the screen with your mouse
- get your hands in the right position to begin typing
- Without looking at the explanation, tell your friend about each of the parts of the computer and what it does
Desktop, files & Folders
Once you have logged onto your computer, the first step is to manage your desktop.
Folders/Files: A folder is a storage space on your computer hat can hold documents, photos etc. These items are considered files which can be created by the user and placed into these folders
Creating a folder:
In order to create a folder using what we know about clicking on the mouse, go to an empty space on your desktop and use these left click on your mouse

As shown from the picture above, once you have left clicked, hover your cursor over the New tab and you will see the option to open a folder.
From here you can rename this folder by immediately typing something without clicking anything else. If you want to rename it later, put the cursor over the folder, left click again and press rename.
Files:
Now that we have a folder, next part is placing files into this folder. To do this, we first must double click onto the folder.
From there you will get this screen. Now, we can left click again over the white space and then hover over new. However instead of choosing folder, now we can chose any of the other options which will place different types of files into your folder. Finally to close the folder, all you need to do is click the x on the top right side of your screen.
One of the most important thing, is keeping your browser clean.

This for example is a messy desktop with folders and files everywhere on the screen making it hard to track something down if we needed to find an old file.
Instead we need a clean desktop and to do this, we can use folders in order to keep multiple similar files together instead of having them spread across your desktop. To do this, we can also drag files into folders from our desktop by right clicking on a file and dragging it into a folder.l Additionally we can line up all these folders in a line of the left side of your screen.
If all of this is done, your desktop should be clean and look something similar to this.
Tasks:
- Open your own folder and place a Microsoft document on there.
- rename this folder with your name
- Make sure your desktop is clean
- Explain to your friend about what a file and folder is.
- Teach your friend to create a folder on their desktop